#StandWithUkraine - Stop the Russian invasion
Join us and donate. Since 2022 we have contributed over $3,000 in book royalties to Save Life in Ukraine & Ukraine Humanitarian Appeal & The HALO Trust, and we will continue to give!
Download to CSV or ODS Format
In Chapter 1: Choose Tools to Tell Your Story, you learned why we recommend software that supports portability, so you can migrate data to other platforms as technology evolves. Never upload important data into a tool that doesn’t allow you to easily get it back out. Ideally, spreadsheet tools should allow you to export your work in generic or open-data file formats, such as Comma Separated Values (CSV) and OpenDocument Spreadsheet (ODS), to maximize your options to migrate to other platforms.
Warning: If you’re working in any spreadsheet with multiple tabs and formulas, a CSV export will save only the active sheet (meaning the one you’re currently viewing), and only the data in that sheet (meaning that if you inserted formulas to run calculations, only the results would appear, not the formulas). Later in this book you may need to create a CSV file to import into a data visualization tool, so if the source was a multi-tabbed spreadsheet with formulas, keep track of the original.
One reason we feature Google Sheets in this book is because it exports data in several common formats. To try it, open this Google Sheets sample data file in a new tab, and go to File > Download to export in CSV format (for only the data in the active sheet) or ODS format (which keeps data and most formulas in multi-tab spreadsheets), or other formats such as Excel, as shown in Figure 2.4. Similarly, in the downloadable LibreOffice and its Calc spreadsheet tool, select File > Save As to save data in its native ODS format, or to export to CSV, Excel, or other formats.
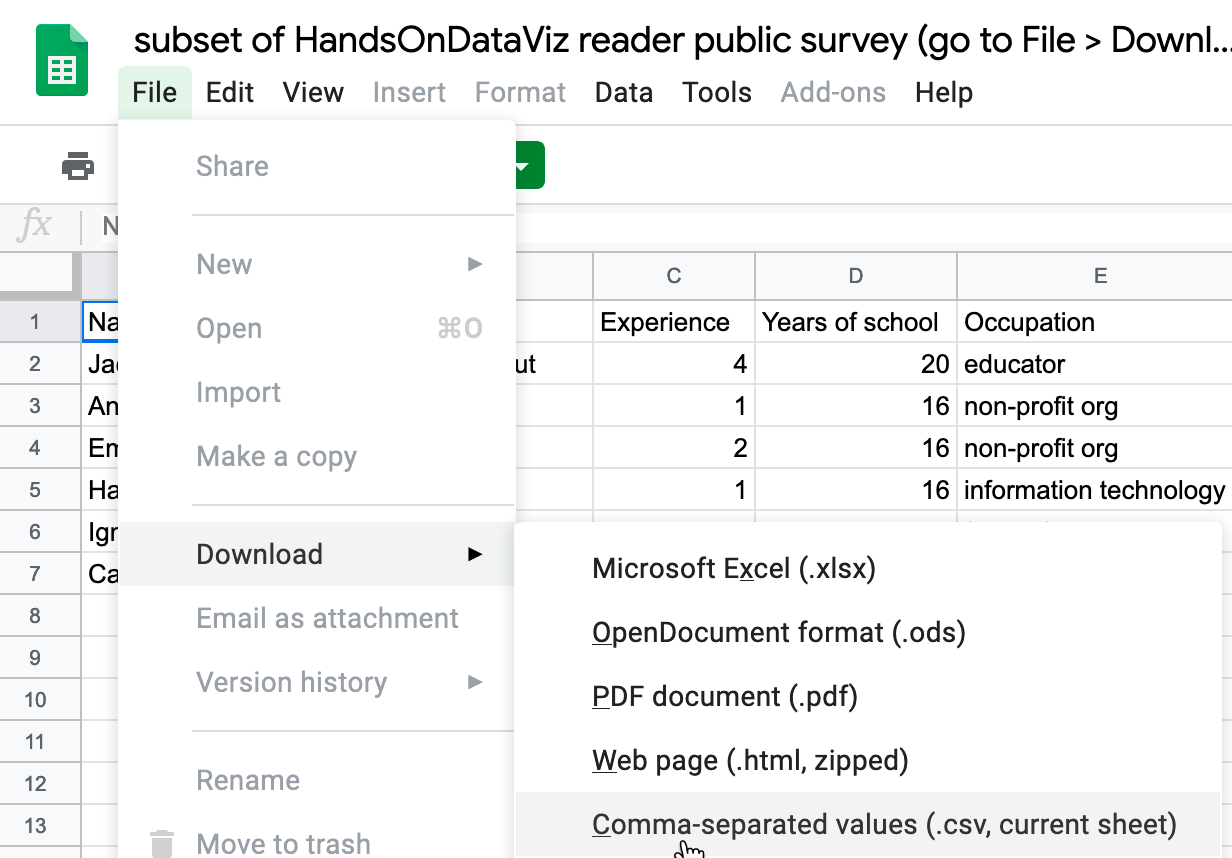
Figure 2.4: In Google Sheets, go to File - Download As to export data in several common formats.
But exporting data can be trickier in Microsoft Excel. Using the online Excel tool in your browser (either the free or paid version), you cannot save files in the generic single-sheet CSV format, a step required by some data visualization tools in later chapters of this book. Only the downloadable Excel tool (which now requires a paid subscription) will export in CSV format, a step required by some data visualization tools in later chapters of this book. And when using the downloadable Excel tool to save in CSV format, the steps sometimes confuse people. First, if you see multiple CSV options, choose CSV UTF-8, which should work best across different computer platforms. Second, if your Excel workbook contains multiple sheets or formulas, you may see a warning that it cannot be saved in CSV format, which only saves data (not formulas) contained in the active sheet (not all sheets). If you understand this, click OK to continue. Third, on the next screen, Excel may warn you about “Possible data loss” when saving an Excel file in CSV format, for reasons described above. Overall, when working with the downloadable Excel tool, first save the full-version of your Excel file in XLSX format before exporting a single sheet in CSV format.
Once you’ve learned how to export your spreadsheet data into an open format, you’re ready to migrate it into other data visualization tools or platforms that we’ll introduce in later chapters of this book. Data portability is key for ensuring that your charts and maps will last well into the future.